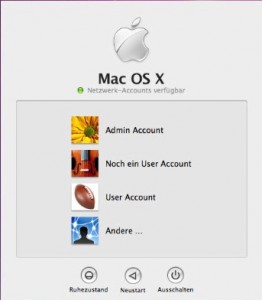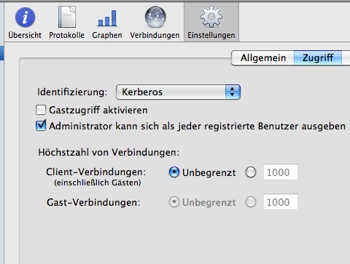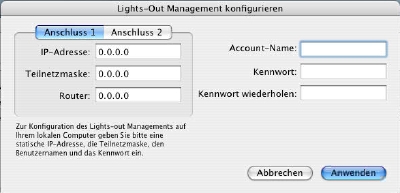Eben grade habe ich auf einem neuen MacBook Pro mit Mac OS 10.6 den Web´n Walk Stick Fusion (Modell MF637) versucht zu installieren. Nach der Installtion funtkionierte schon die Systemeinstllungen nicht mehr richtig… naja mal nen neustart machen und schauen was passiert.
Dumm nur das das MacBook Pro danach nicht mehr booten wollte!
Also das System im Verbose Modus (Apfel + V) gebootet und mal geschaut was los ist… das System bleibt mit folgender Meldung stehen:
Warning – com.apple.driver.InternalModemSupport declares no kernel dependencies ; using com.apple.kernel.6.0.
Yeah! Danke Telekom und Huwai für diese schadhafte Installation ! *kotz*
Nach langem suchem im Internet und debugging auf einem Testsystem nun die Lösung …
Der Installer der Telekom ersetzt unter /usr/lib/ die libcurl.4.dylib mit einer nicht 64-Bit fähigen version … WARUM AUCH IMMER DER INSTALLER SEINE EIGENE libcurl Version mitbringt! Das verstehe ich nicht!
Vorgehensweise wenn das System nicht mehr bootet:
Ihr müsst also einfach euch von einem anderem Mac mit 10.6 oder der Installtions DVD die libcurl.4.dylib besorgen.
Ich habe in meinm Fall einfach das MacBook Pro im Target Disc Modus gebootet und von einem anderem Mac (mit 10.6.) die libcurl.4.dylib auf das MacBook Pro kopiert.
Entweder macht ihr das über das Terminal mit „cp“ oder über den Finder mit „gehe zu“ und dann „/usr/lib/“ und einfach kopieren und überschreiben, den Mac neustarten und schon läuft alles wieder! Ja, auch die Telekom Software wird dann laufen!
Vorgehensweise bei einer neuen Erstinstallation:
- Die Datei /usr/lib/libcurl.4.dylib backupen (z.B. auf den Schreibtisch kopieren)
- Telekom Software installieren (welche nun die Original libcurl.4.dylib überschreibt)
- Danach das System nicht neustarten!
- Die vorher gesichterte libcurl.4.dylib wieder zurück nach /usr/lib/ kopieren
- System neustarten
Nun sollte der Mac und auch der UMTS Stick inkl. der Telekom Software laufen!
Danke… das hat mich grade eben 3 Stunden debugging und meine Mittagspause gekostet !