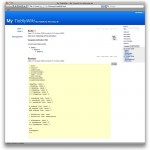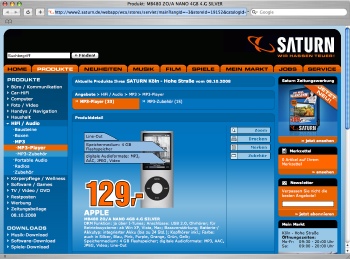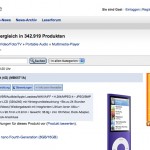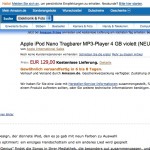Ich bin ja ein absoluter Fan von Wikis, hier kann man Informationen, Dokumentationen, etc… schön übersichtlich speichern, diese Untereinander verlinken und danach suchen.
Ich bin schon lange auf der suche nach einer Lösung um die Wichtigsten Information (wie z.B. Zugangsdaten, Kundenummern, uvm…) die ich ständig im Zugriff haben möchte zu speichern. Word, Excel oder Text Dokumente möchte ich nicht immer mit mir Rumschleppen, die Speicherung von Informationen gestaltet sich nach einer weile auch sehr unübersichtlich.
Auch eine Lösung einer Eigenen Wiki im Internet die Dann per SSL aufrufbar ist und Passwortgeschützt ist finde ich eher suboptimal.
Ich habe nun endlich für mich das optimale System gefunden:
TiddlyWiki – Die portable Wiki für Unterwegs.
Eine Wiki in einer einzigen HTML Datei die über jeden Java Script fähigen Browser aufgerufen werden kann und somit Plattform unabhängig ist.
Solch eine Wiki lässt sich wunderbar auf einem USB Stick Speichern, diesen habe ich zumindest eh immer an meinem Schlüsselbund :D
Screenshot: